Install Checkpoint Gaia Virtualbox For Mac
10, Free Download by Download Checkpoint r77. 30) By the “Checkpoint GAIA ISO and check the “Automatically download Blades Contracts and Checkpoint Download Smartconsole R77. 20 iso + R77. Install Checkpoint Gaia Virtualbox Usb. 1 Gaia Getting the Check Point Certified Security Administrator GAiA R77.
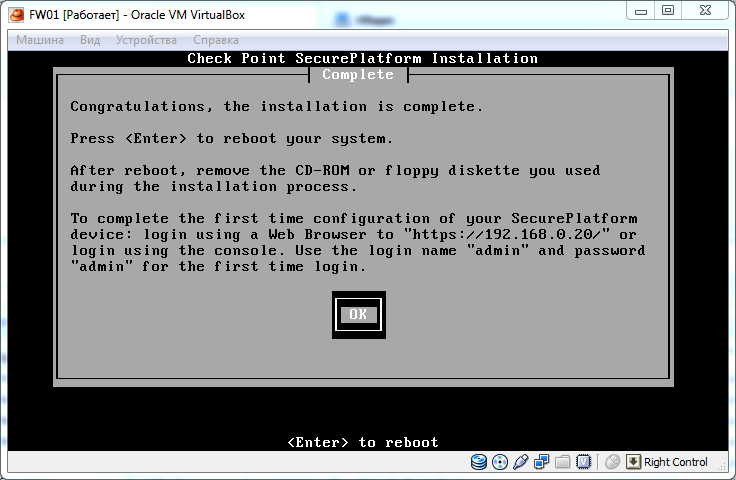
Solution ID sk65205 Product Security Gateway, Security Management, Small and Medium Business Appliances, Data Center Security Appliances, Enterprise Appliances, Scalable Platforms Appliances, Branch Office Appliances Version R75, R76, R77, R77.10, R77.20, R77.30, R80, R80.10 OS SecurePlatform 2.6, Gaia Platform / Model 2000, 3000, 4000, 5000, 12000, 13000, 15000, 21000, 23000, VSX-1, Smart-1, Power-1, Threat Emulation, UTM-1, 44000, 64000 Date Created 2011-09-06 00:00:00.0 Last Modified 2018-01-17 02:23:58.0. Important: Effective June 22nd, 2017, ISOmorphic package has been updated to build 160. Introduction ISOmorphic is the Check Point utility used for creating a bootable USB device, capable of installing Gaia / SecurePlatform OS on Check Point appliances and Open Servers. For USB installation on IP Series Appliances, refer to. For the list of USB flash keys that are known to work with ISOmorphic, refer to. Starting from R77.20, ISOmorphic tool supports two modes of deployments - Regular and Unattended.
Unattended deployment is a way to install the Gaia/SecurePlatfrom on the appliance without a need for interaction from the user performing the installation. This tool can be used as well to prepare Hardware diagnostic USB DoK. See for more info on the Hardware diagnostic tool.
Notes: • Check Point does not enforce the usage of ISOmorphic, which is provided as a utility to make the installation easier. Note however, that Check Point has developed and verified the ISOmorphic tool to work with all Check Point appliances (excluding IP Series Appliances). • Customers can use any tool they want to format their flash keys. • Verify that the USB device does not contain bad sectors before starting the ISOmorphic creation process.
Table of Contents •. Possible errors General Limitations • ISOmorphic can be used for fresh install only. • Basic networking can be preconfigured only for Gaia R77.20 and above, and only for Check Point appliances.
• VSX NGX R67.10 ISO is not supported. Preparing USB device for Regular Deployment Regular Deployment is used to install Gaia / SecurePlatform OS interactively. • Prepare the USB device with ISO file • Format the USB device as FAT32. Make sure you have the Gaia ISO file corresponding to the appliance model and the relevant release.
• Run the ISOmorphic tool (download ) • In the ' Select Source ISO file' field, browse for the Gaia / SecurePlatform ISO file. • In the ' Select destination drive' field, select the USB device drive. • In the ' Installation type' field, select ' Regular installation'. • Optional (for Gaia ISO R77.20 and above): Configure basic networking to be applied on the appliance during the installation: Background: Starting in Gaia R77.20, basic networking can be preconfigured using the ISOmorphic tool. The tool saves the configuration on the USB device as an XML file, and applies it automatically on the appliance after installation.
The ISOmorphic tool lets you save different configurations for different appliances on the same USB device. Each configuration object contains: • Interface name to be configured (default is the Management interface) • IPv4 address • Subnet mask • Default Gateway (optional) • MAC address of the Management interface of the appliance to be configured, or default. During the deployment, the appliance searches for its MAC address in the XML configuration file. If the MAC address is not found, then the appliance applies the default configuration. Configuration procedure: • Click on ' Configure' button. Note: For Gaia / SecurePlatform ISO R77.10 and lower, this button is greyed out.
• The configuration window opens: Note: In this window, you can import a previously prepared configuration file (XML), or export the current configuration. • Click on ' Add.' Button to configure the basic networking settings. Note: Only one interface can be configured on the same appliance. • Select the ' Default' option.
• Type the name for the interface name. • Enter the IP address.
• Enter the subnet mask. • Enter the default gateway (optional). Example: Note: If you want to use the same USB device for multiple appliances, then select the ' Mgmt MAC address' option before you enter the configuration settings. When an appliance with the specified MAC address is being installed from the USB device, the pre-configured settings are applied to it. If the appliance's MAC address does not match the MAC address in the tool's configuration file, then the default settings are applied (if a default configuration exists). • Click on ' OK'. You return to the previous window.
Example: • You can now reiterate and add more configurations with different MAC addresses (or default, if not configured yet). • Click on ' Done' button. Limitations: 1) Only Gaia R77.20 and above are supported (no backward compatibility). 2) Only one interface can be configured on the same appliance.
3) Only Check Point appliances are supported (excluding IP Series Appliances). 4) New features are not supported on SecurePlatform OS. 5) IPSO OS is not supported. 6) Open Servers are not supported (the installation will prompt the user for the configuration). 7) VMWare Virtual Machines are not supported (the installation will prompt the user for the configuration). • In the main window, click on ' Go!'
Button at the bottom. A warning message appears. Type ' yes' in the warning window to confirm the USB drive formatting, and click on ' Yes' button: • The USB drive is formatted and prepared. The progress window is displayed. Example: • Wait until all steps are complete and then unplug the USB device from your desktop computer: • Continue to section ' Installing Gaia / SecurePlatform OS on the Appliance / Open Server using the USB device'. Preparing USB device for Unattended Deployment Unattended Deployment is used to install Gaia OS on Check Point appliances without any user input.
• Prepare the USB device with ISO file • Make sure you have the Gaia ISO file corresponding to the appliance model and the relevant release. • Run the ISOmorphic tool (download ) • In the ' Select Source ISO file' field, browse for the Gaia / SecurePlatform ISO file. • In the ' Select destination drive' field, select the USB device drive. • In the ' Installation type' field, select the ' Unattended installation'. • The following warning appears (click either ' OK', or ' Cancel'): • For Gaia ISO R77.20 and above: Configure basic networking to be applied on the appliance during the installation: Background: Starting in Gaia R77.20, basic networking can be preconfigured using the ISOmorphic tool. The tool saves the configuration on the USB device as an XML file, and applies it automatically on the appliance after installation. The ISOmorphic tool lets you save different configurations for different appliances on the same USB device.
Each configuration object contains: • Interface name to be configured (default is the Management interface) • IPv4 address • Subnet mask • Default Gateway (optional) • MAC address of the Management interface of the appliance to be configured, or default. During the deployment, the appliance searches for its MAC address in the XML configuration file. If the MAC address is not found, then the appliance applies the default configuration. Configuration procedure: • Click on ' Configure' button. Note: For Gaia / SecurePlatform ISO R77.10 and lower, this button is greyed out. • The configuration window opens: Note: In this window, you can import a previously prepared configuration file (XML), or export the current configuration. • Click on ' Add.'
Button to configure the basic networking settings. Note: Only one interface can be configured on the same appliance. • Select the ' Default' option. • Type the name for the interface name. • Enter the IP address.
• Enter the subnet mask. • Enter the default gateway (optional). Example: Note: If you want to use the same USB device for multiple appliances, then select the ' Mgmt MAC address' option before you enter the configuration settings. When an appliance with the specified MAC address is being installed from the USB device, the pre-configured settings are applied to it.
If the appliance's MAC address does not match the MAC address in the tool's configuration file, then the default settings are applied (if a default configuration exists). • Click on ' OK'. You return to the previous window. Example: • You can now reiterate and add more configurations with different MAC addresses (or default, if not configured yet). • Click on ' Done' button. Limitations: 1) Only Gaia R77.20 and above are supported (no backward compatibility). Microsoft Office 2003 Language Patch Italia. 2) Only one interface can be configured on the same appliance.
3) Only Check Point appliances are supported (excluding IP Series Appliances). 4) SecurePlatform OS is not supported. 5) IPSO OS is not supported.
6) Open Servers are not supported (the installation will prompt the user for the configuration). Pure Crack Fix Seed4me Apk here. 7) VMWare Virtual Machines are not supported (the installation will prompt the user for the configuration). • In the main window, click on ' Go!' Button at the bottom. A warning message appears. Type ' yes' in the warning window to confirm the USB drive formatting, and click on ' Yes' button: • The USB drive is formatted and prepared. The progress window is displayed.
Example: • Wait until all steps are complete: • Do not forget to unplug the USB device from your desktop computer after preparing it. Important Note: Otherwise, the local drive will be formatted without any user confirmation once the machine is rebooted.
• Continue to section ' Installing Gaia / SecurePlatform OS on the Appliance / Open Server using the USB device'. Installing Gaia / SecurePlatform OS on the Appliance / Open Server using the USB device • Prepare the USB device either for Regular Deployment, or for Unattended Deployment (supported only on Check Point appliances).
• Make sure the Appliance / Open Server is turned off. • Connect to the Appliance / Open Server over console (configure the standard connection - Rate 9600, Data Bits 8, Parity None, Stop bits 1, No Flow Control). • Connect the USB device to the Appliance / Open Server. • Turn on the Appliance / Open Server. • After booting successfully from the USB drive, the SYSLINUX window should appear: Note: If the machine did not boot from the USB device, then check that BIOS settings allow to boot from USB.